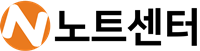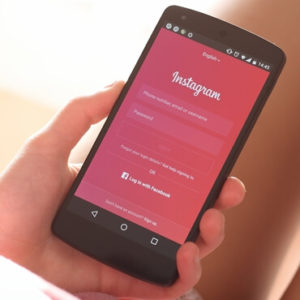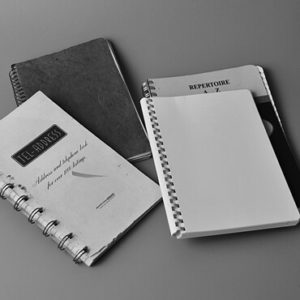컴퓨터에 에어팟이나 버즈와 같은 와이어리스 이어폰을 연결해서 사용하면 아주 편합니다. 저도 실제로 에어팟 컴퓨터 연결 후 사용하고 있는데, 오디오 연결은 물론 마이크 기능까지 되기 때문에 화상채팅을 할 때도 유용하게 활용하고 있습니다.
블루투스 동글 준비하기

대부분의 노트북에는 블루투스 모듈이 탑재되어 있기 때문에 별다른 장치 없이 바로 에어팟을 노트북과 연결하여 사용할 수 있습니다.
그러나 데스크탑의 경우에는 그렇지 않기 때문에 블루투스를 지원하게 도와주는 ‘블루투스 동글’과 같은 장치를 사용해야 합니다.
오픈마켓 등에서 쉽게 구매가 가능합니다.

블루투스 동글을 PC의 USB 포트에 꽂은 뒤 드라이버 설치를 하시면 됩니다.
상품 설명서에 드라이버 설치방법이 기재되어 있을것 입니다.
에어팟 컴퓨터 연결
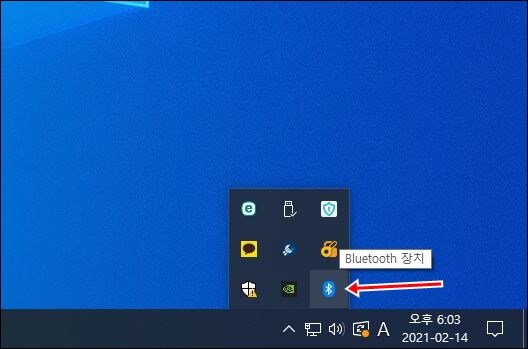
드라이버 설치까지 완료하면, 새로 생긴 Bluetooth 장치 아이콘을 볼 수 있습니다.
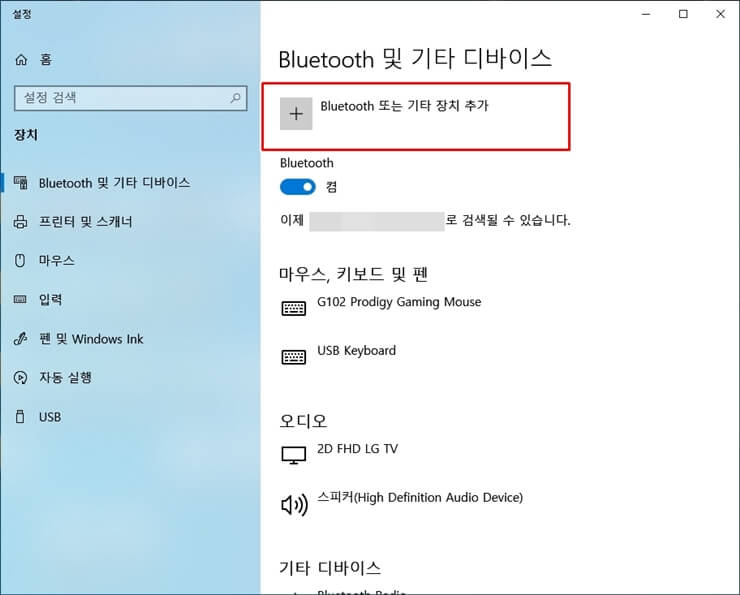
Bluetotth 또는 기타 장치 추가 버튼을 선택합니다.
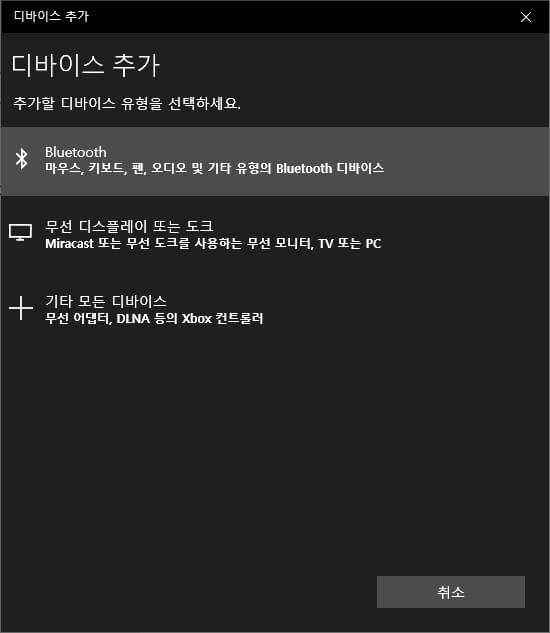
디바이스 추가 창이 실행되며 세 가지 메뉴가 있습니다.
첫번째 Bluetooth 메뉴를 선택합니다.
블루투스 장치를 찾게 될텐데요.

이제 에어팟의 뚜껑을 열고 본체 뒷면의 버튼을 꾹 누릅니다.
흰불빛이 깜빡깜빡거리면 페어링이 되었다는 것입니다.
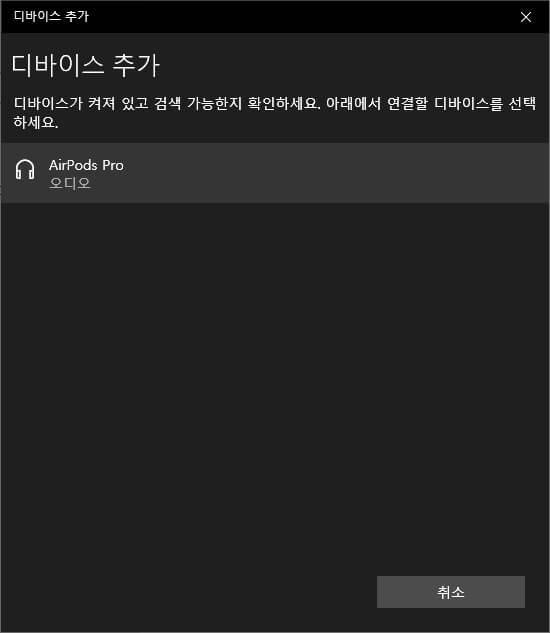
에어팟을 페어링 상태로 두고 조금 기다리면 PC에서 에어팟을 인식하게 됩니다.
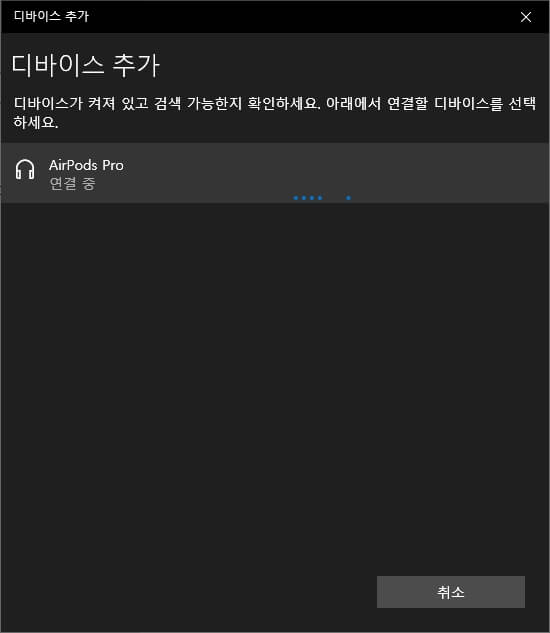
선택하면 연결 중이라는 메시지가 뜨고, 연결이 완료되게 됩니다.
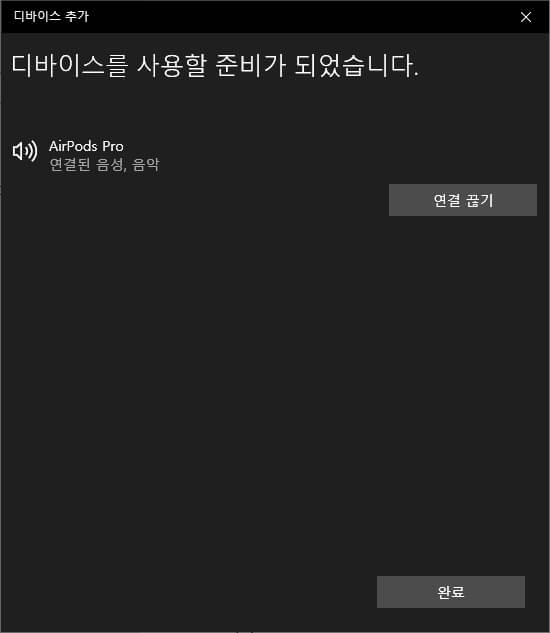
쉽고 간단한 에어팟 컴퓨터 연결 방법이었습니다.
같이 읽으면 좋은글