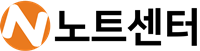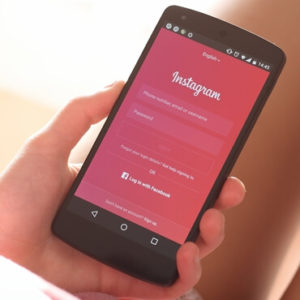에어팟을 구매하고 사용하면서 참 편리하고 과장을 조금 보태 삶의 질이 올라갔다고 할 수 있을정도로 만족을 하고 있습니다. 새로운 디바이스를 구매하게 되면 아무래도 사용법을 제대로 숙지하지 못해 헤매는 경우가 많은데, 그래서 오늘은 에어팟 사용방법을 꼼꼼하게 알려드리도록 하겠습니다.
에어팟 연결방법
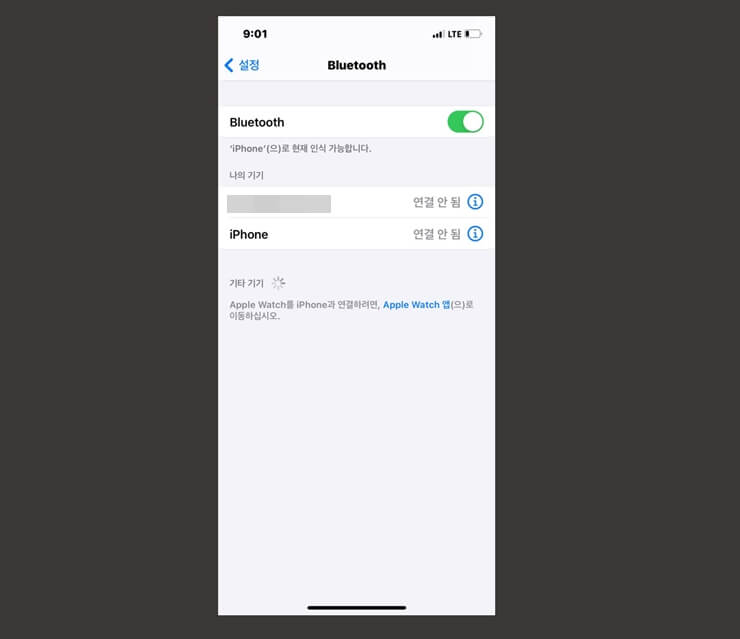
에어팟 사용방법 첫번째, 가장 기본이 되는 에어팟과 아이폰에 연결하는 방법.
아이폰에서 설정 – 블루투스로 이동해 블루투스를 활성화합니다.

블루투스를 활성화하면 아이폰 주변에 연결가능한 블루투스 디바이스를 찾게되는데, 이 때 에어팟을 페어링 상태로 진입시켜 아이폰에서 감지할 수 있게 해야 합니다.
페어링 상태 진입 방법은 에어팟 배터리 캡을 열고 배터리 케이스 뒷 부분의 동그란 버튼을 꾹 누르시면 됩니다.
버튼을 꾹 누르면 흰 불빛이 들어오는데, 흰불빛이 들어오면 페어링 상태가 되었다는 뜻입니다.
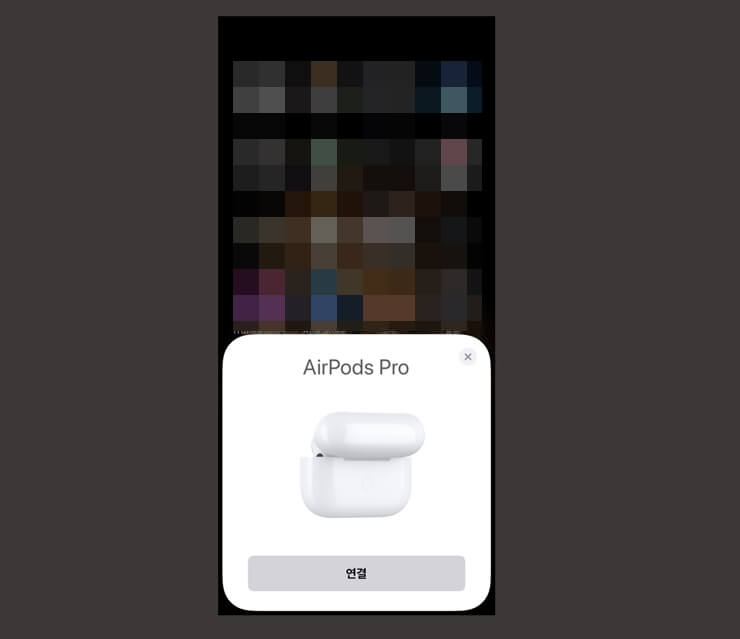
아이폰 화면에서 위와같은 이벤트가 발생하며 에어팟을 연결할 수 있게 됩니다.
연결 버튼을 터치하여 연결합니다.
미디어 제어 기능
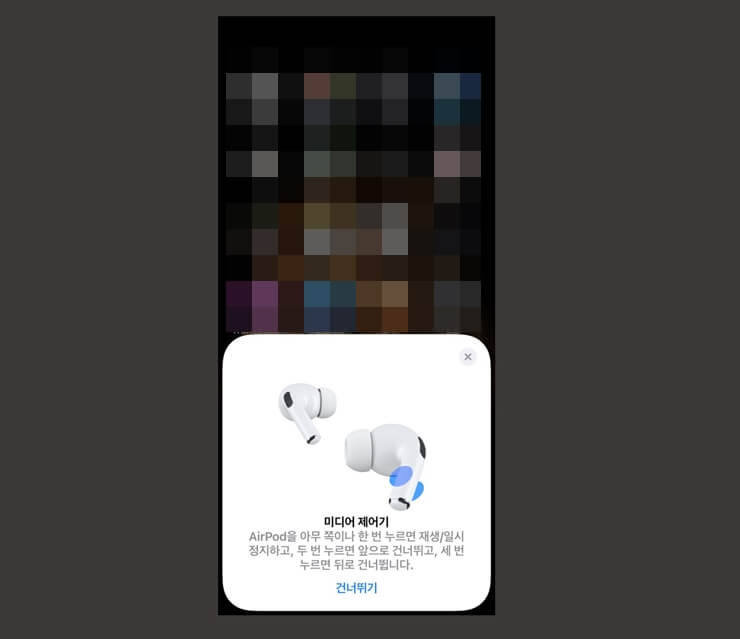
아무래도 가장 많이 이용하게 되는 부분이 미디어 제어 기능일겁니다.
아이폰에 손을 대지 않고 재생중인 음악을 멈추거나, 다음곡 재생, 이전곡 재생 등의 기능등을 의미합니다.
에어팟 아무쪽이나 한번 누르면 미디어 재생&일시정지가 가능합니다.
두번 누르면 다음곡이 재생되며 세번 누르면 이전 곡이 재생됩니다.
에어팟 프로의 경우 꾹 누르면 노이즈캔슬링 활성화/비활성화가 가능합니다.
음량 조절
음량조절의 경우 에어팟에서는 불가능하며 아이폰(혹은 연결되어있는 디바이스)에서만 가능합니다.
디바이스의 볼륨조절 버튼을 눌러 에어팟 음량을 조절할 수 있습니다.
노이즈 캔슬링

노이즈 캔슬링의 경우 위에서도 설명했듯이 에어팟 아무쪽이나 꾹 누르면 노이즈 캔슬링 활성화/비활성화가 가능합니다.
또한 아이폰 내에서도 설정이 가능합니다.
설정 – 블루투스로 이동해 연결되어 있는 에어팟 우측의 i 아이콘을 터치합니다.
에어팟 제어 페이지로 이동되는데, ‘소음제어’ 섹션에서 노이즈캔슬링 설정이 가능합니다.
이 제어페이지에서 다양한 에어팟에 대한 설정이 가능하니 참고하시길 바랍니다.
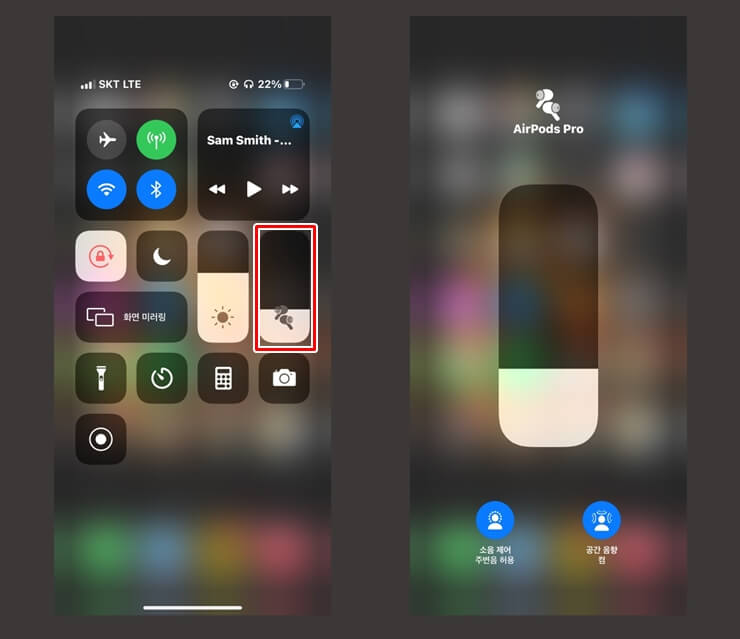
제어센터에서도 노이즈캔슬링 설정이 가능합니다.
제어센터 화면에서 음량 부분을 꾹 터치합니다.
에어팟 음량 화면으로 이동되는데, 여기에서 화면에서 설정가능합니다.
에어팟 이름설정
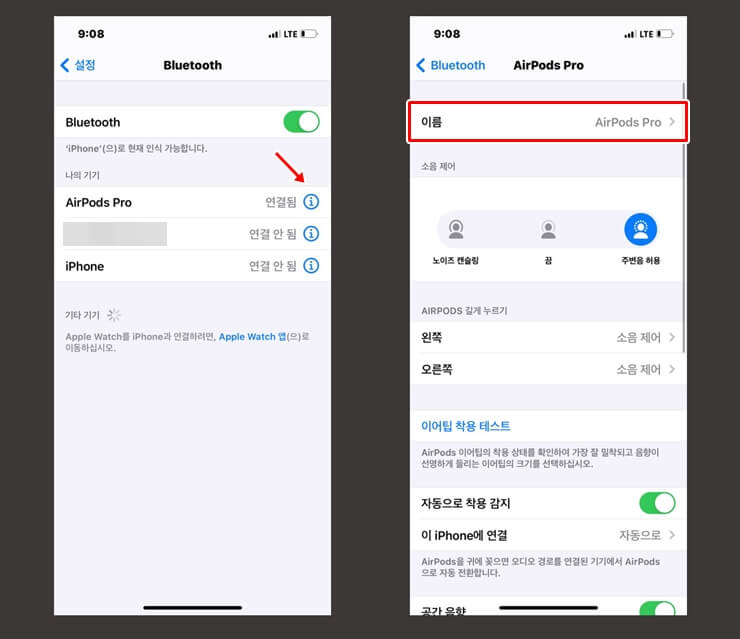
설정 – 블루투스로 이동하고 연결되어 있는 에어팟 우측의 i 아이콘을 터치합니다.
에어팟 관리 페이지로 이동되는데, 첫번째 항목으로 이름 항목이 있습니다.
터치합니다.
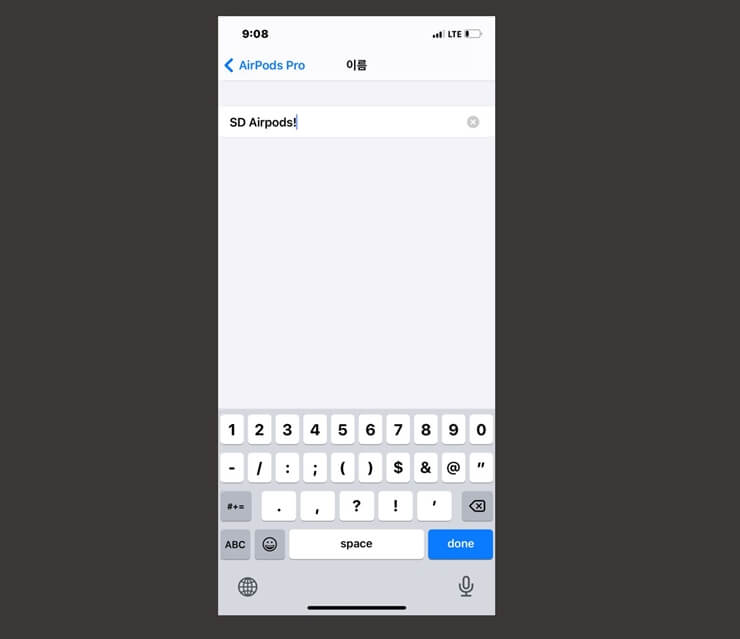
원하는 이름으로 변경할 수 있습니다.
아이폰을 제외한 다른 디바이스에서도 설정한 이름으로 감지됩니다.
에어팟 배터리잔량 확인
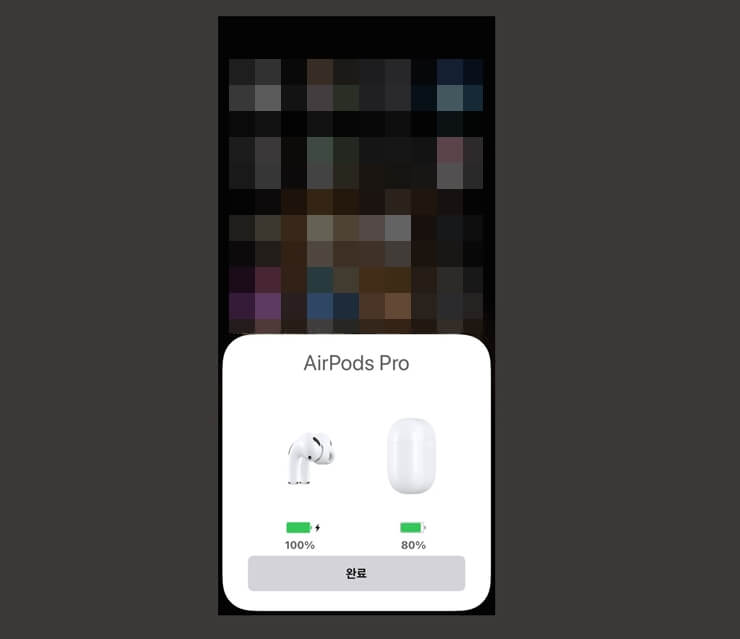
아이폰과 에어팟을 연결하면 바로 에어팟과 케이스의 배터리 잔량을 확인할 수 있습니다. 그러나 이 화면은 최초 연결했을 때만 볼 수 있습니다.
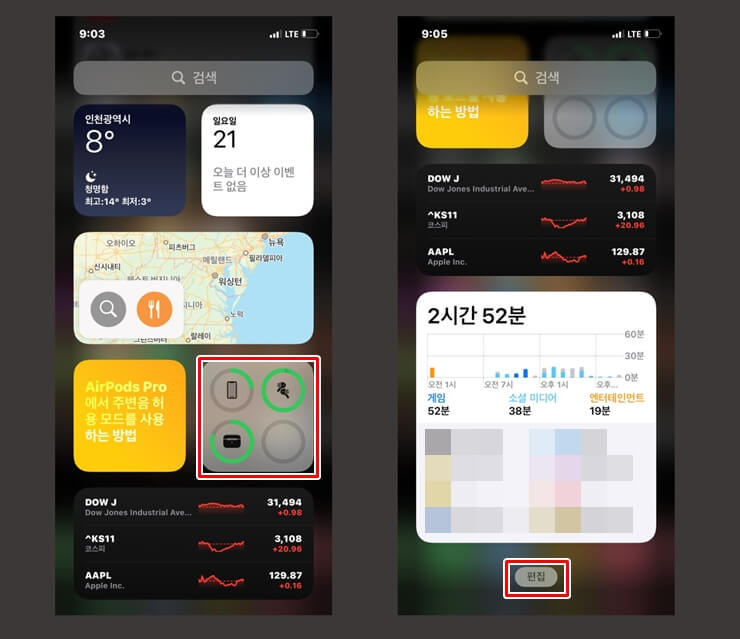
아이폰에서도 사용할 수 있게된 위젯에서 에어팟 배터리 잔량확인 할 수 있습니다.
위젯 편집 버튼을 터치합니다.
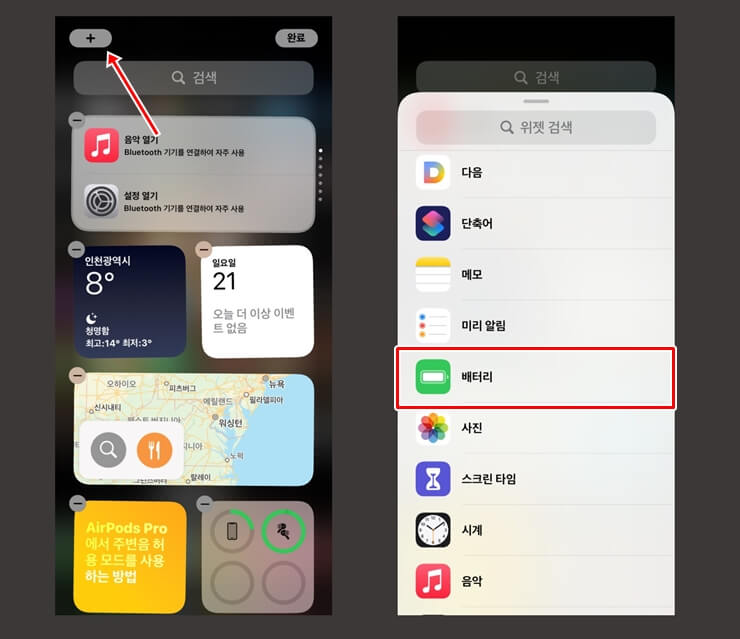
좌측상단의 + 버튼을 누르고 배터리 위젯을 선택합니다.
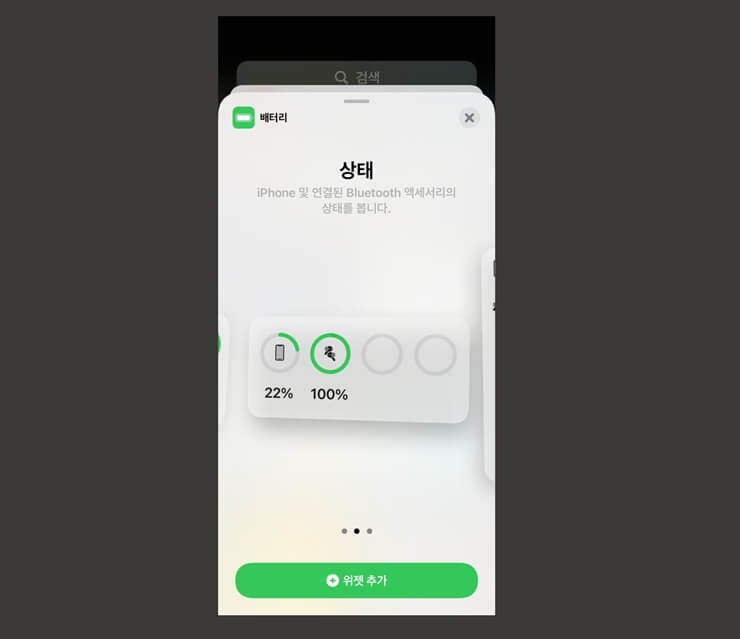
3가지 디자인의 배터리 잔량 위젯이 있습니다. 원하는 디자인의 위젯을 선택해 위젯추가 버튼을 누르시면 위젯으로 배터리 잔량을 확인할 수 있습니다.
타 디바이스 연결

에어팟은 애플 디바이스는 물론, 갤럭시 스마트폰, 노트북, 데스크탑 등 다양한 디바이스와 연결하여 사용할 수 있습니다.
연결방법은 동일합니다. 해당 디바이스에서 블루투스를 활성화 시키고 에어팟을 페어링 상태로 진입시켜 해당 디바이스에서 감지하게 하여 연결하면 됩니다.
에어팟 페어링 방법은 위에서 설명했듯이, 배터리 커버를 열고 뒤의 버튼을 꾹 눌러 흰 불빛이 점등되게 하면됩니다.
기본적인 에어팟 사용방법을 정리하였습니다. 다음 포스팅에서는 기본으로 세팅되어 있는 설정들을 변경하는 방법을 알아보겠습니다.
같이 읽으면 좋은글