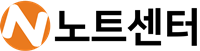컴퓨터가 특정 프로그램을 구동을 하는데 다운이 되거나 속도가 오래걸리는 등 PC사양이 부족함을 느끼게 되면 우리는 하드웨어 업그레이드를 생각하게 되는데요. 그래픽카드나 CPU등을 교체하고자 할 때 메인모드 모델을 알아야 호환여부를 알 수 있습니다. 그래서 오늘은 메인보드 확인방법 세 가지를 안내해드립니다.
첫번째 메인보드 확인방법, dxdiag
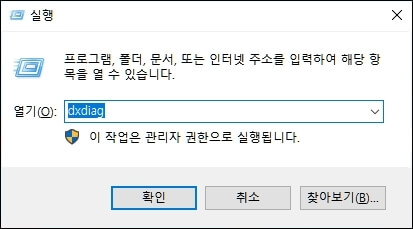
첫번째 방법은 dxdiag를 통해 메인보드를 확인하는 방법입니다.
윈도우 키 + R키를 눌러 실행창을 띄우고 dxdiag를 입력한 뒤 확인을 누릅니다.
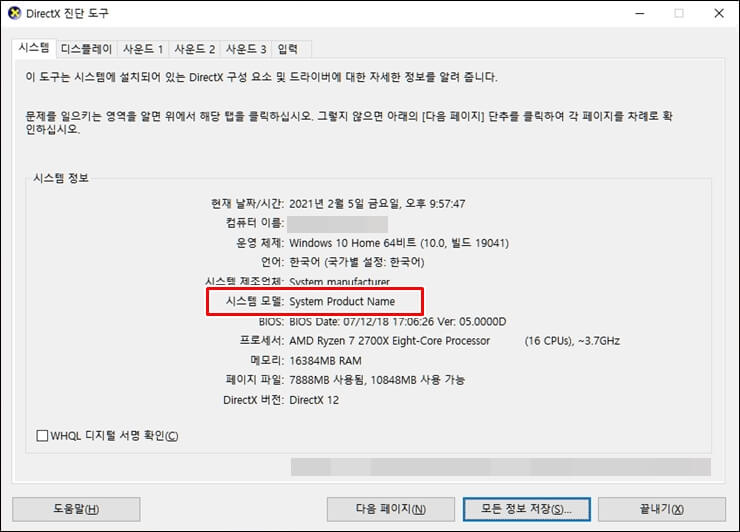
DirectX 진단 도구 창이 실행되는데요.
시스템 탭의 시스템 정보란에서 메인보드 모델명을 확인할 수 있습니다.
‘시스템 모델’ 부분에서 현재 PC에 장착되어 있는 메인보드 모델명을 확인할 수 있습니다.
그런데, 이 방법은 저처럼 모델명 정보를 얻지 못할 수도 있습니다.
두번째 확인방법
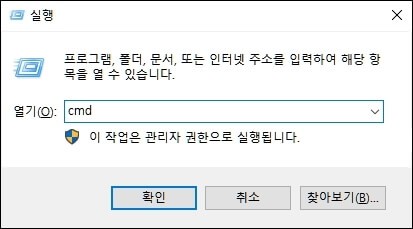
마찬가지로 윈도우키와 R키를 눌러 실행창을 띄우고 이번에는 CMD를 입력합니다.
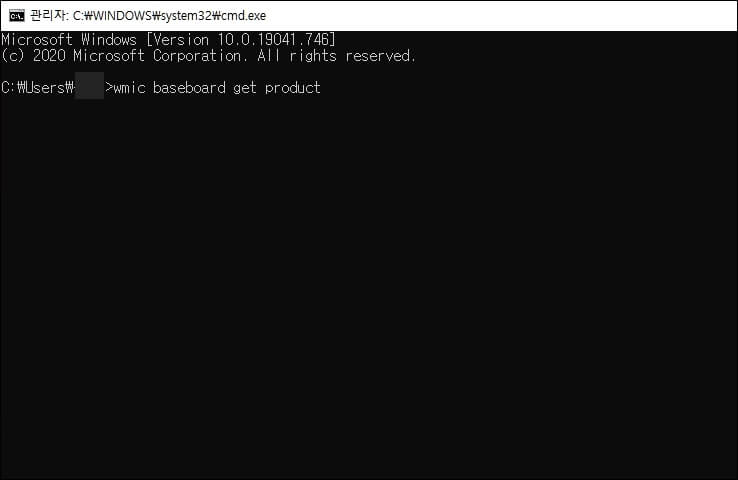
wmic baseboard get product
명령어를 입력하면 메인보드 확인이 가능합니다.
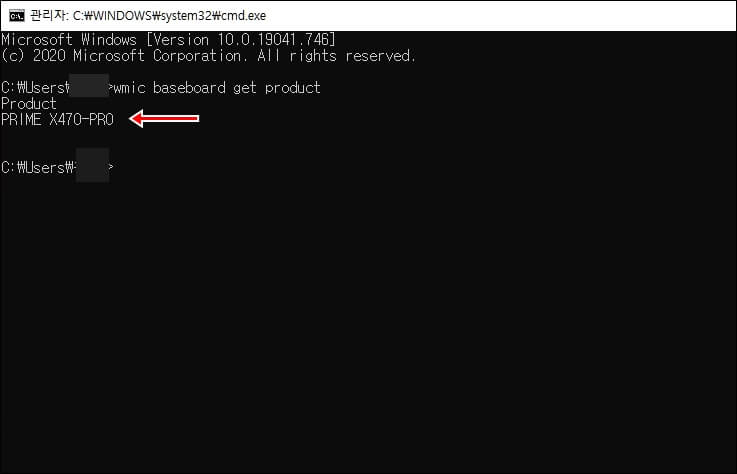
세번째 메인보드 확인방법(프로그램 설치)

CPU-Z 프로그램을 이용해 쉽고 빠르게 메인보드 모델명을 확인할 수 있습니다.
메인보드는 물론, 하른 하드웨어도 확인할 수 있으며 간단하게 벤치도 돌려볼 수 있습니다.
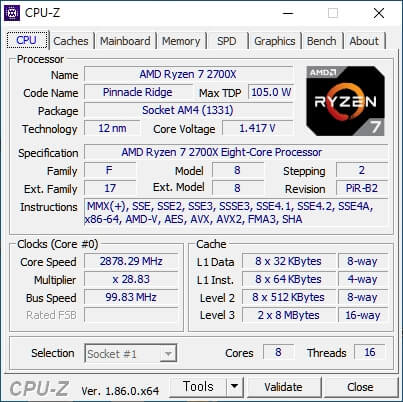
간단하게 모델명만 알려주는 것이 아니라 모델에 대한 세부정보도 제공하고 있기 때문에 간혹 유용하게 활용할 수 있는 앱입니다.
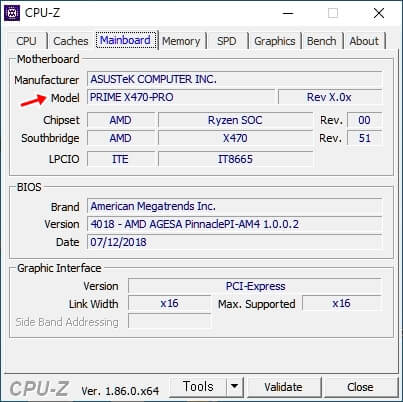
메인보드 탭에서 메인보드 모델명을 확인할 수 있습니다.