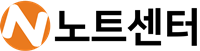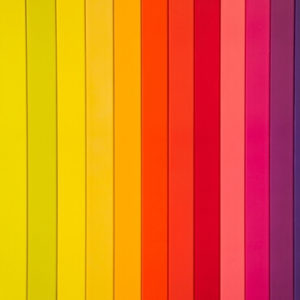윈도우10에서는 프로그램을 설치하지 않고 컴퓨터 예약종료를 할 수 있습니다. 간단한 설정을 통해 컴퓨터 자동종료 설정이 가능한데요. 자유자재로 시간 설정을 할 수 있으며, 설정을 아이콘화 하여 쉽게 예약종료 기능을 이용할수도 있습니다.
컴퓨터 예약종료 하는방법
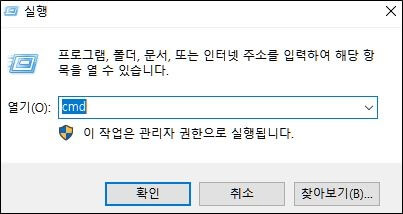
‘윈도우 키 + R키’ 를 눌러 실행창을 띄우고 ‘CMD’를 입력하고 CMD창을 띄웁니다.
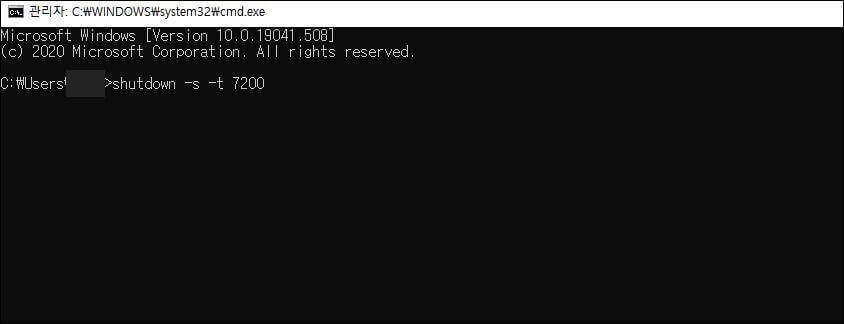
shutdown -s -t ‘예약종료할 시간(단위 : 초)’
위의 명령어를 입력해 넣으면 설정이 완료됩니다. 시간의 단위는 초입니다.
예를들어 shutdown -s -t 60 으로 명령한다면 1분뒤에 컴퓨터가 자동종료 됩니다.
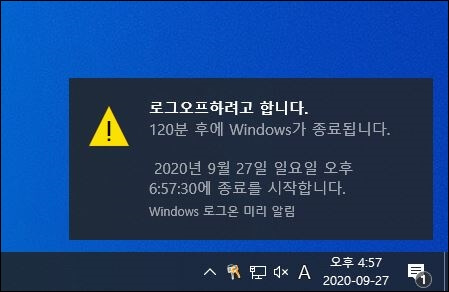
명령어를 올바르게 입력하셨다면 윈도우 우측 하단에 위와같이 알림 메시지가 뜨게 됩니다.
설정을 아이콘화 하기
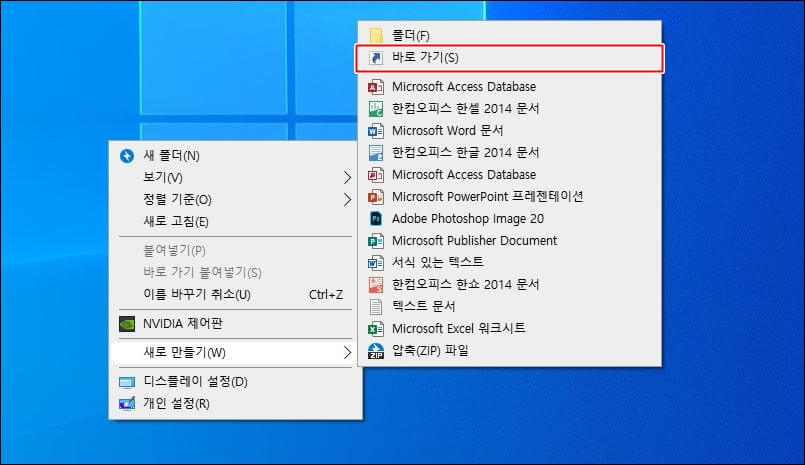
컴퓨터 자동종료 기능을 자주 이용한다면 예약종료 기능을 아이콘화하여 쉽게 기능이용이 가능합니다.
‘바로가기’ 를 생성합니다.
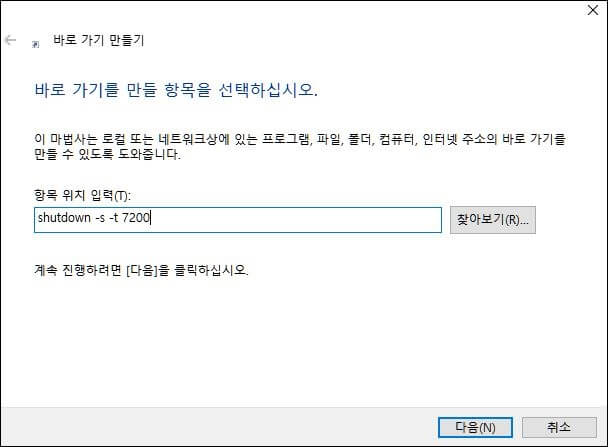
항목 위치 입력란에 위 CMD에서 입력했던것과 동일한 명령어를 입력합니다.
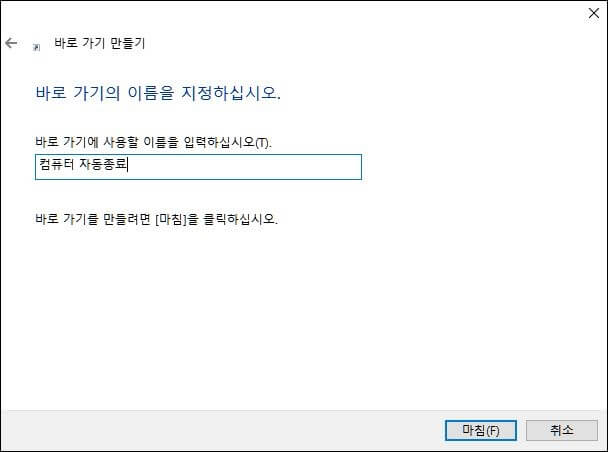
그리고 바로가기의 이름을 정한 뒤 종료합니다.

바탕화면에 자동종료 기능이 입혀진 아이콘이 만들어졌습니다.
이제 이 아이콘을 실행시키면 예약종료 기능이 실행됩니다.
컴퓨터 자동종료 취소방법
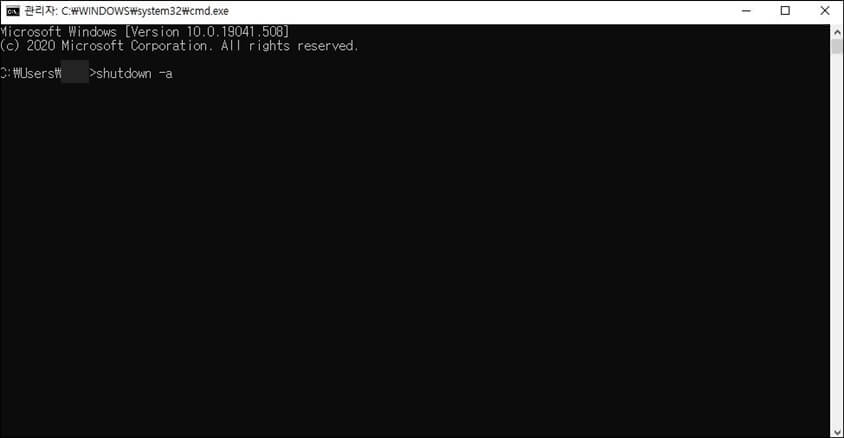
shutdown -a
명령어를 입력하면 예약종료 명령이 취소됩니다.
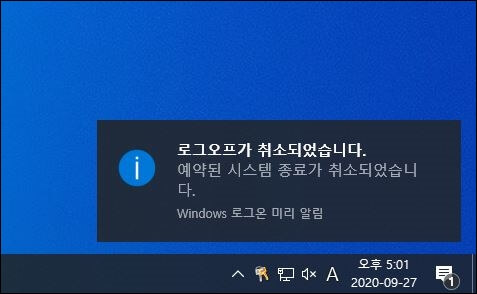
명령어를 올바르게 입력했다면 다음과 같이 알림메시지를 확인할 수 있습니다.
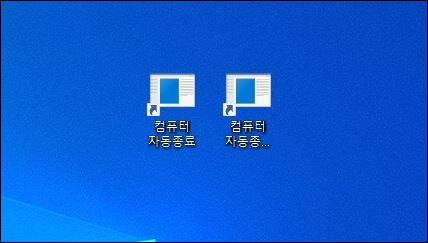
마찬가지로 컴퓨터 예약종료 취소 명령도 아이콘화 할 수 있습니다. 참고로 아이콘은 본인이 원하는 아이콘으로 커스터마이징 하여 사용할 수도 있습니다.
같이 읽으면 좋은 글