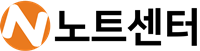상대방과 사진, 동영상, 파일 등을 주고받을 때 카카오톡과 같은 메신저나 이메일 등을 많이 사용합니다. 그런데 나도 상대방도 애플 기기를 사용하고 있다면 에어드롭을 이용해 쉽고 빠르게 전달이 가능합니다. 간단한 에어드롭 사용법을 안내해드립니다.
에어드롭 지원 디바이스
iOS 7 이상 탑재한 아이폰5, 아이패드 4세대, 아이패드 미니, 아이팟 터치 5세대 이상 모델 그리고 OS X Lion (10.7) 이상 탑재한 2010년 이후 출시 맥에서 사용할 수 있습니다.
너무 구버전 애플 디바이스가 아닌 이상 웬만하면 에어드랍을 모두 에어드랍을 사용할 수 있다고 생각하시면 편합니다.
에어드롭을 사용하기 위해서는 양쪽 디바이스에 와이파이와 블루투스가 연결되어 있는 상태여야 합니다.
에어드롭 사용법
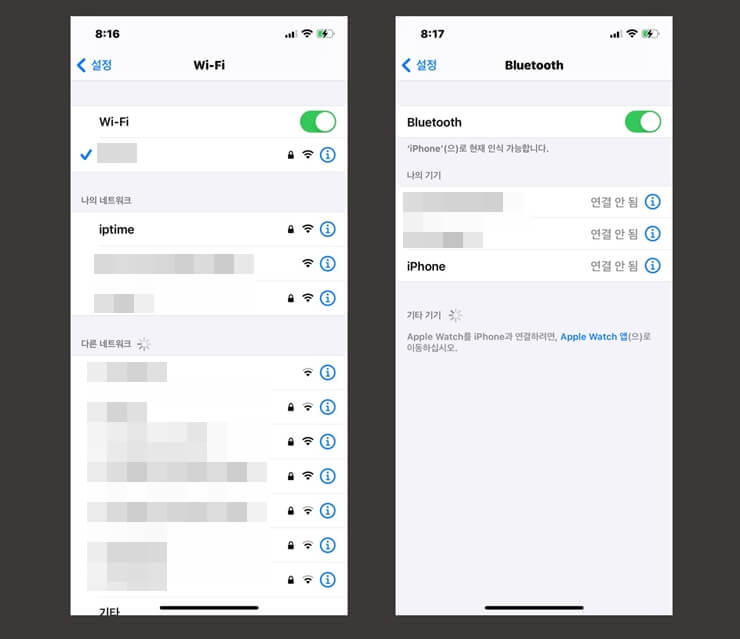
에어드롭을 사용하기 위해서는 위에서 말씀드린것과 같이 양 애플 디바이스에 와이파이와 블루투스를 활성화 시켜놔야 합니다.
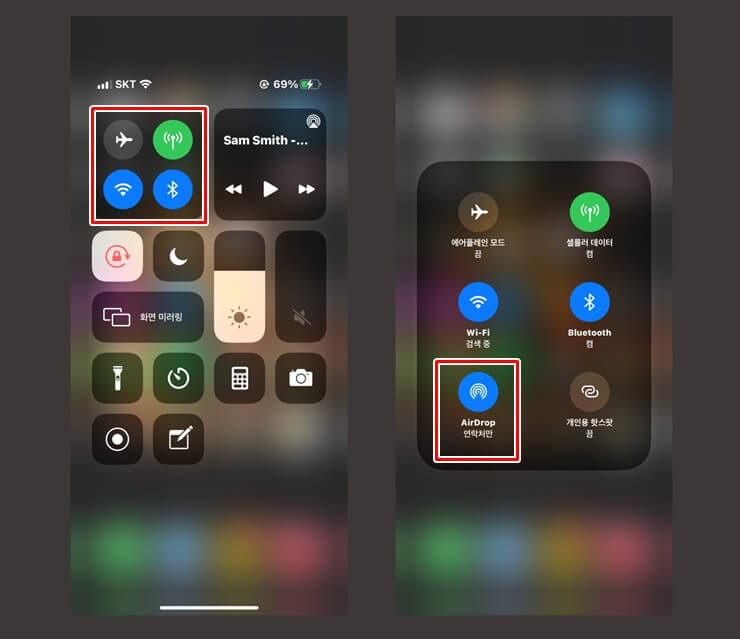
데이터를 전송받을 아이폰에서 제어센터를 불러와 네트워크 항목을 꾹 터치하면 셀룰러 데이터, 에어플레인모드, 와이파이 등 6개의 항목이 불러와집니다.
에어드롭을 선택합니다.
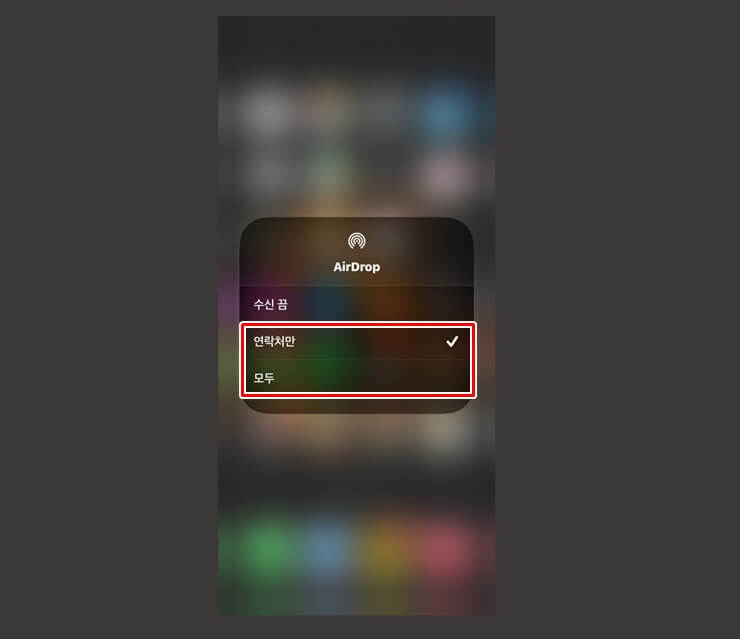
기본 설정은 나의 연락처에 등록되어 있는 사람에게서 전송되는 파일만 받을 수 있게 되어 있습니다.
만약 상대방의 연락처가 저장이 되어 있지 않다면 ‘모두’에 체크를 해야 파일을 전송받을 수 있습니다.
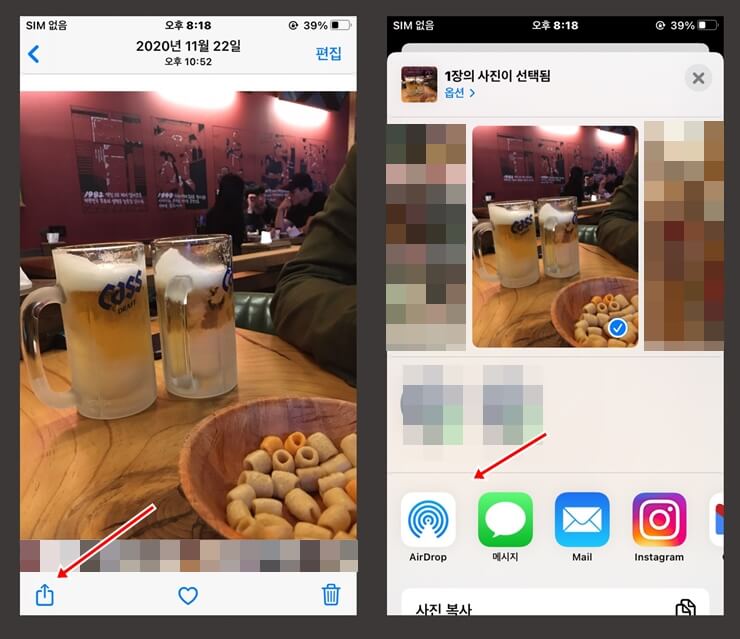
이제 사진 등을 보낼 아이폰에서 파일을 공유해보도록 하겠습니다.
공유버튼을 눌러 메뉴창을 불러와 에어드롭을 선택합니다.
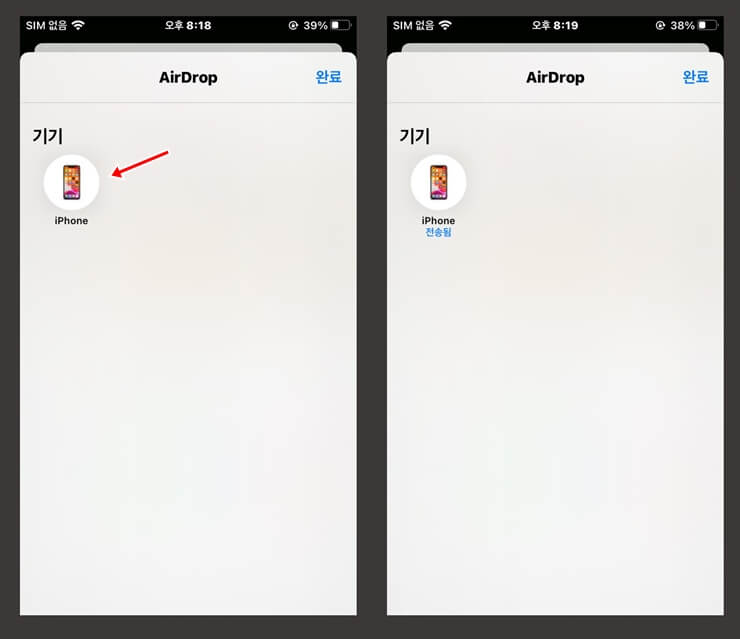
에어드롭으로 파일 전송이 가능한 상대방 디바이스가 뜨는데요.
해당 디바이스를 터치하면 순식간에 전송됩니다. (파일의 크기에 따라 차이가 있습니다.)
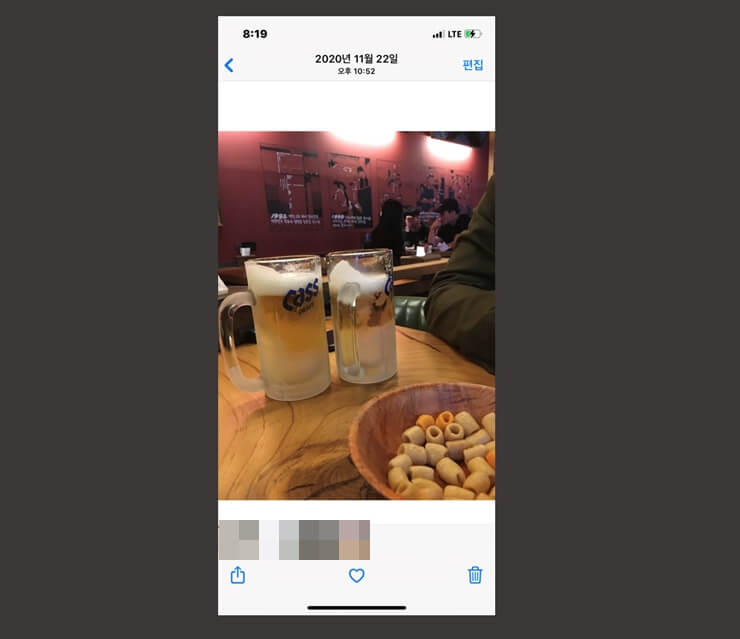
사진 등 파일을 수신하는 아이폰으로 넘어오면 별도로 다운로드를 하거나 할 필요 없이 바로 본인의 아이폰에 저장되는것을 확인할 수 있습니다.
에어드롭 실패했을때
에어드롭으로 파일을 전송하려 공유 – 에어드롭을 터치했는데 상대 디바이스가 목록에 보이지 않을 수 있습니다.
양 디바이스의 와이파이 및 블루투스 활성화 여부를 확인해보시고 수신받는 쪽에서는 에어드롭 수신 설정을 ‘연락처만’ 에서 ‘모두’로 변경하여 재시도해보시길 바랍니다.
또한 와이파이와 블루투스를 통한 전송방법이기 때문에 거리가 너무 멀면 감지가 잘 되지 않을뿐더러 감지가 된다하더라도 전송속도가 느릴 수 있습니다.
같이 읽으면 좋은글