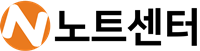아이폰 구글 캘린더 동기화를 설정해두면 모바일에서 작성한 캘린더를 다른 디바이스에서 접속하여 확인 및 수정하는 것이 가능하며 반대로도 가능하여 편하게 일정관리를 할 수 있습니다.
아이폰 구글 캘린더 동기화 하기
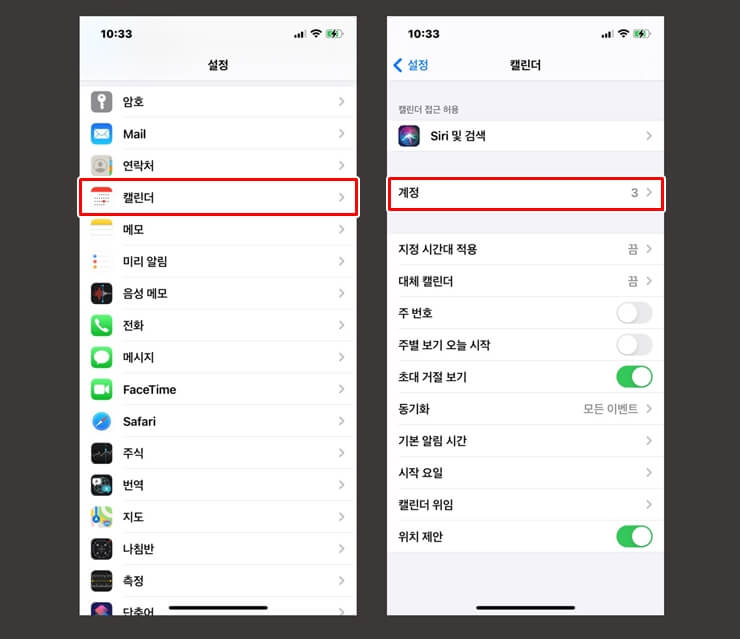
설정 – 캘린더 – 계정
계정을 탭합니다.
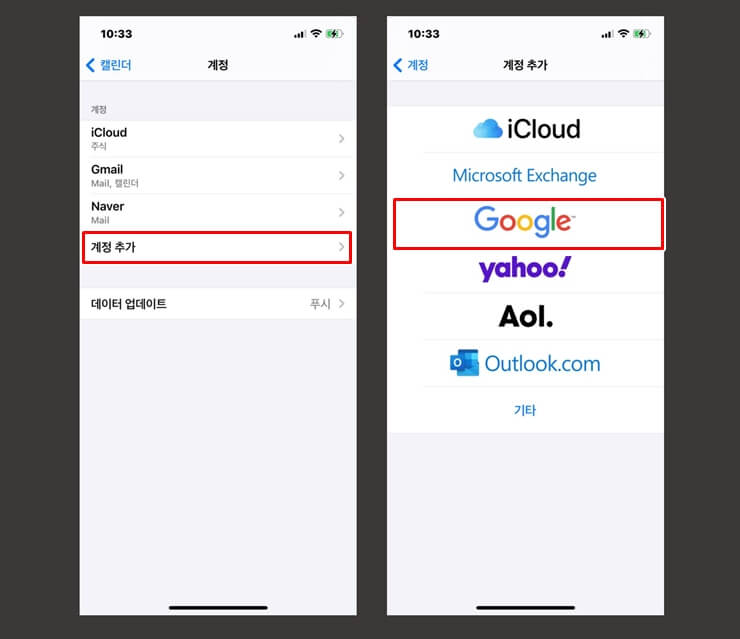
이미 구글 계정을 추가하여 사용하고 있는 분들은 계정 항목의 Gmail을 터치하시면 됩니다.
계정 추가를 한 적이 없는 경우, 아래의 계정추가를 터치하고 구글을 터치합니다.
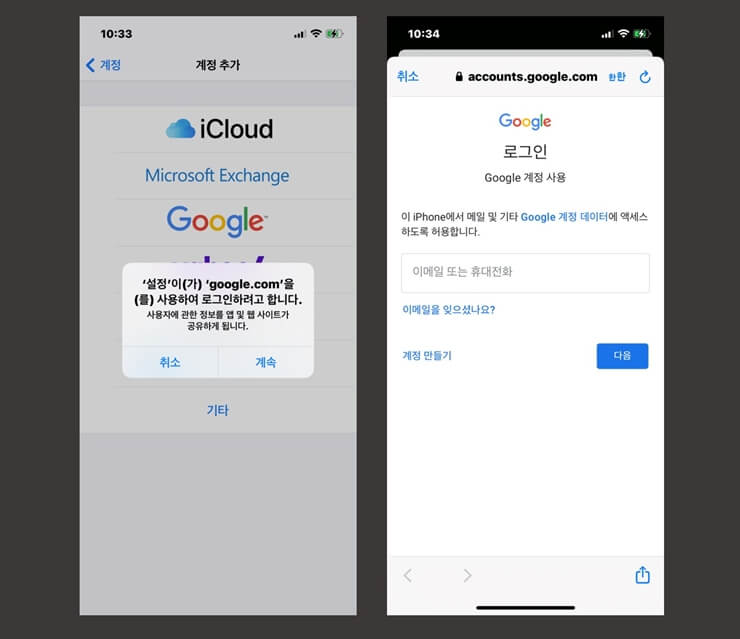
캘린더를 동기화하여 사용할 계정으로 로그인합니다.
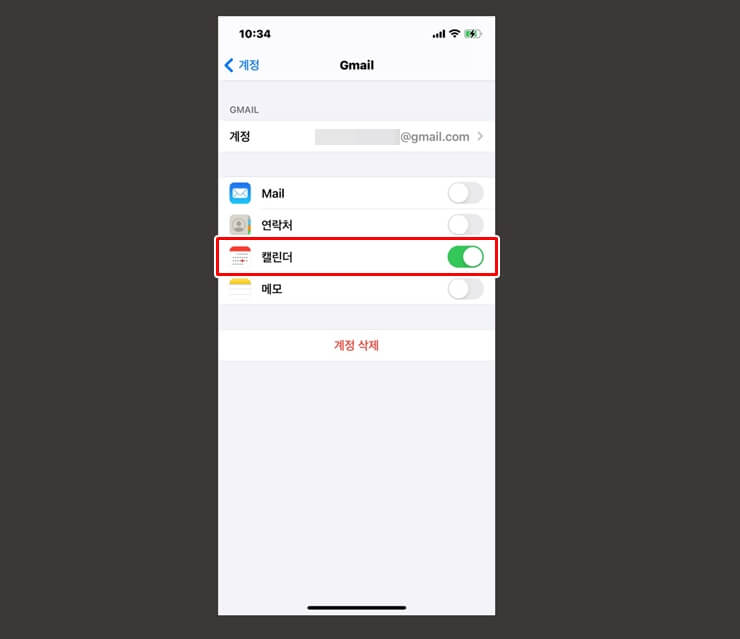
이메일과 연락처, 캘린더, 메모를 동기화 하여 사용할 수 있습니다.
동기화를 원하는 항목의 토글을 터치하여 활성화 하도록 합니다.
이렇게 쉽고 간단하게 아이폰 구글 캘린더 동기화를 완료할 수 있습니다.
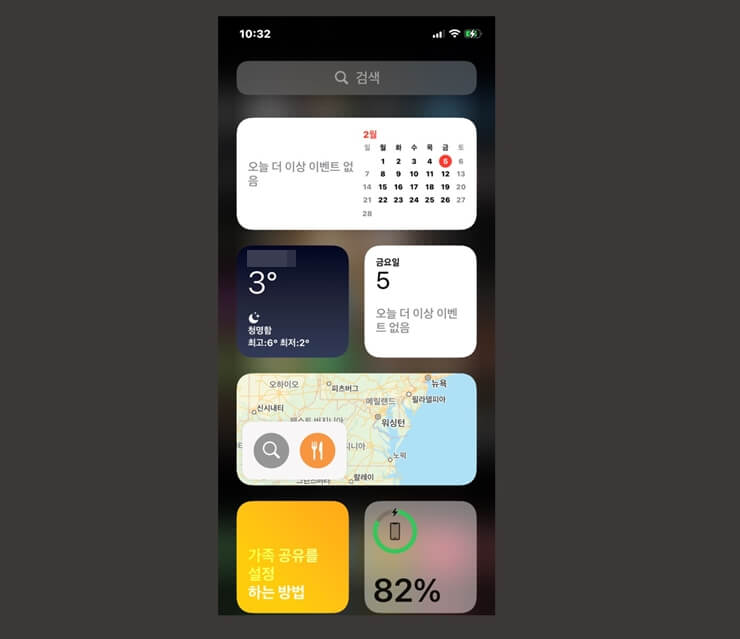
또한 iOS 14 이후 부터 위젯기능을 이용할 수 있게 되었고 캘린더 위젯도 있습니다.
캘린더 위젯을 활용하면 더 쉽고 빠르게 일정관리가 가능하니 한번 이용해보세요!
데이터 업데이트 주기 설정
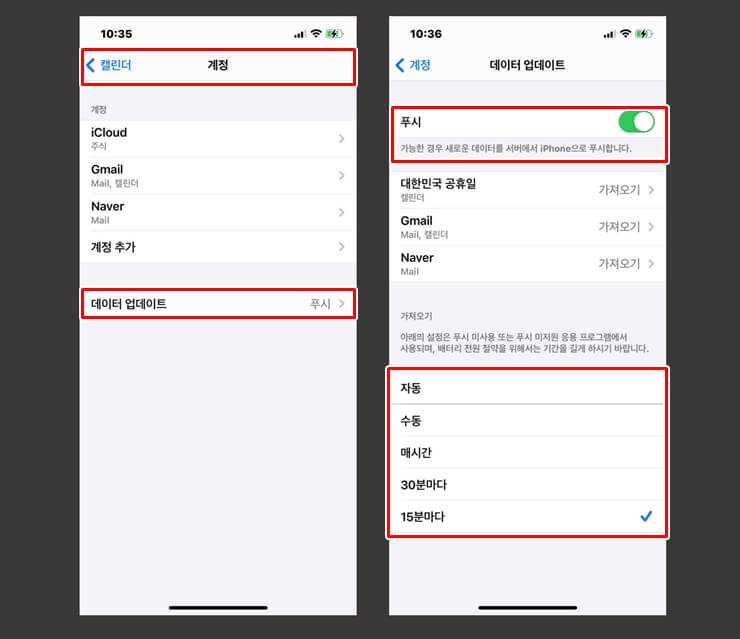
맥이나 아이패드 등에서 동기화된 계정으로 로그인해 캘린더 일정을 수정했을 경우 되도록이면 아이폰에서 확인했을 때 데이터 업데이트가 빨리 되도록 하는것이 좋겠죠?
설정 – 캘린더 – 계정 – 데이터 업데이트로 이동합니다.
‘푸시’를 활성화 합니다. 그리고 하단에서 주기를 설정하면 됩니다.
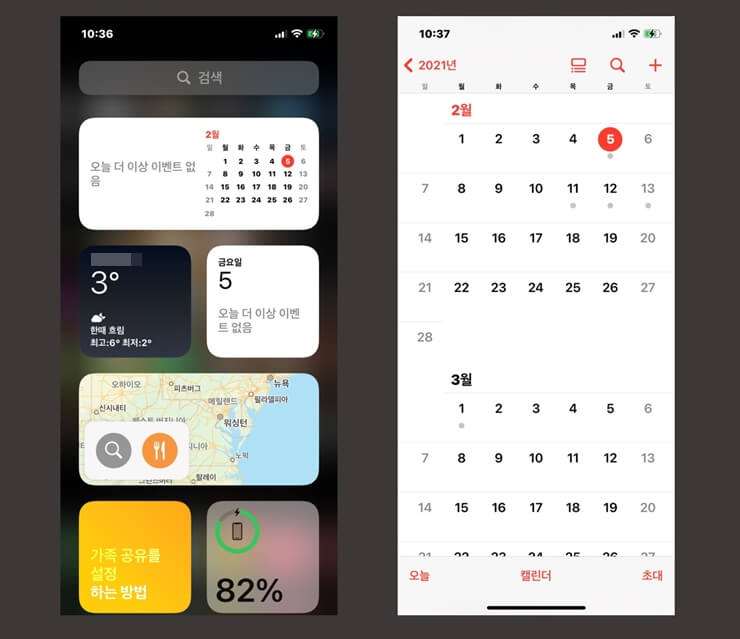
동기화, 주기 업데이트, 푸시 모든 설정을 마친 뒤 테스트용으로 다른 디바이에서 캘린더 일정을 추가해보시길 바랍니다. 정상적으로 내가 설정한대로 동기화는 되는지, 업데이트는 잘 되는지 말이죠.
같이 읽으면 좋은 글