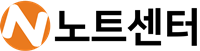회사나 학교의 프레젠테이션 발표시 유용하게 활용되는 파워포인트. 파워포인트를 통해 프레젠테이션 자료를 만드는 경우가 많습니다. 프레젠테이션 발표용으로 만들 PPT 파일을 USB, 이메일, 공유 클라우드 등으로 전송할 때 파일용량 때문에 전송이 안되는 경우가 있는데, 그래서 오늘은 PPT 용량 줄이기를 하는 방법에 대해서 알아보도록 하겠습니다.
PPT 용량 줄이기
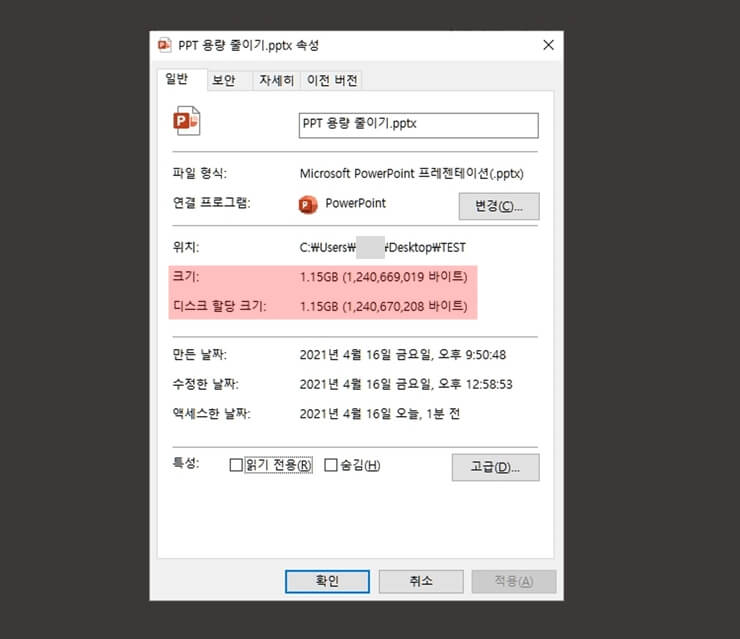
먼저 PPT 용량 줄이기를 하기 전 파일의 용량입니다. 1.15GB로 나오네요.
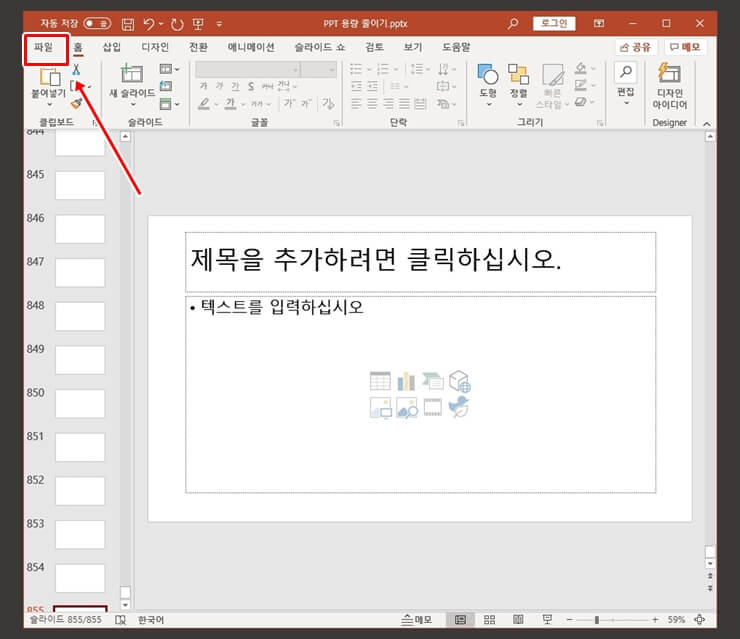
용량을 줄일 PPT 파일을 실행시키고, 좌측 상단의 ‘파일’을 누릅니다.
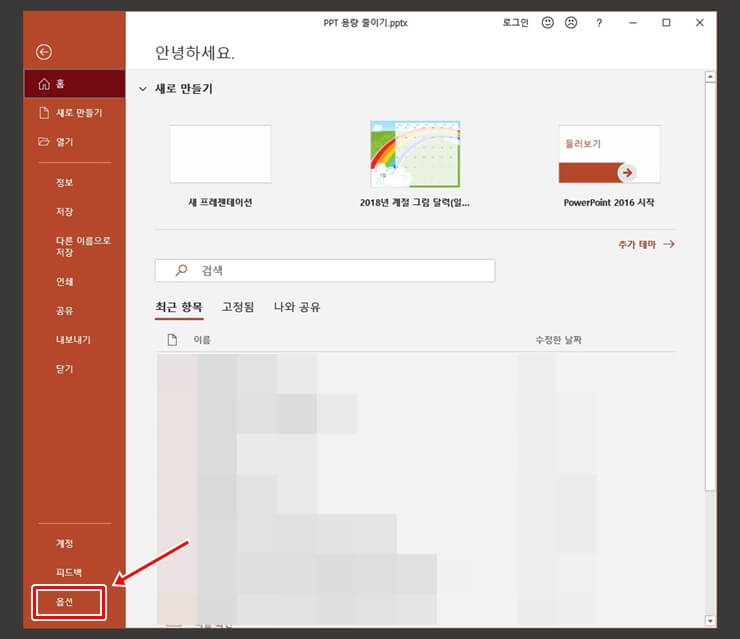
이동된 화면에서 좌측 하단의 ‘옵션’을 누릅니다.
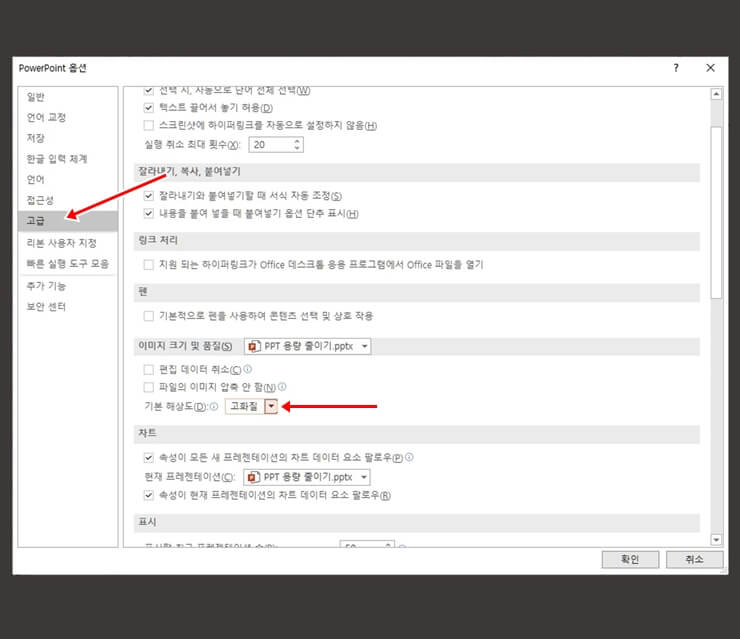
‘고급’ 탭으로 이동해 ‘이미지 크기 및 품질’ 메뉴를 찾습니다.
여기에서 이미지의 해상도가 고화질로 설정되어 있을텐데, 해상도를 낮추도록합니다.
PPT 파일에 삽입되어 있는 이미지의 해상도를 낮춰 전체 용량을 줄이는 방식입니다.
별도의 사이트나 프로그램을 이용하지 않고 파워포인트 내에서 용량줄이기를 할 수 있어 쉽고 간단하게 진행할 수 있습니다.
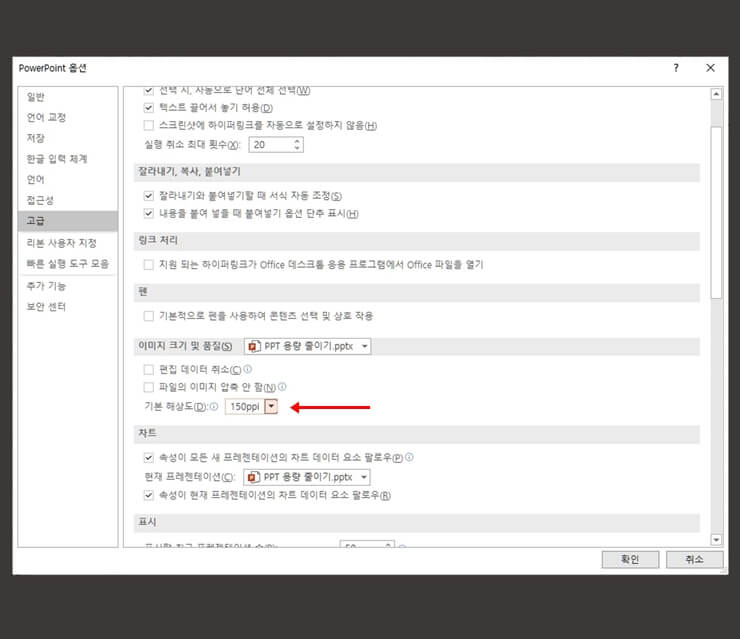
PPI는 Pixels Per Inch로, PPI값이 높을 수록 인쇄하였을때 선명한 이미지의 인쇄물을 얻을 수 있습니다. 그렇기 때문에 PPT 자료를 인쇄하여 배부하는 것이 아닌, 프레젠테이션 발표용으로만 사용하는 경우에는 높은 해상도는 용량만 차지하기 때문에 해상도를 낮춰서 저장하면 불필요한 용량을 감량할 수 있습니다.
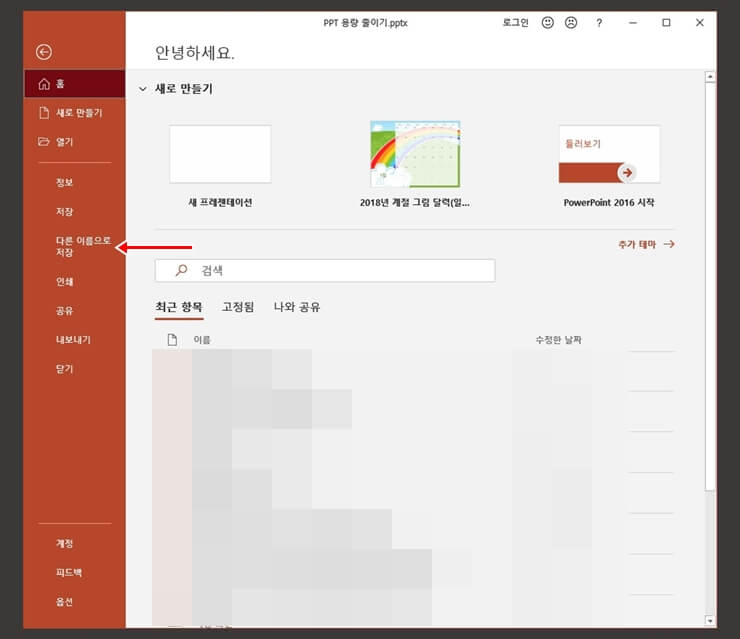
해상도 설정을 마쳤으면, 다시 초기화면에서 좌측상단의 파일 탭을 누르고 이동된 화면에서 다른 이름으로 저장을 누릅니다.
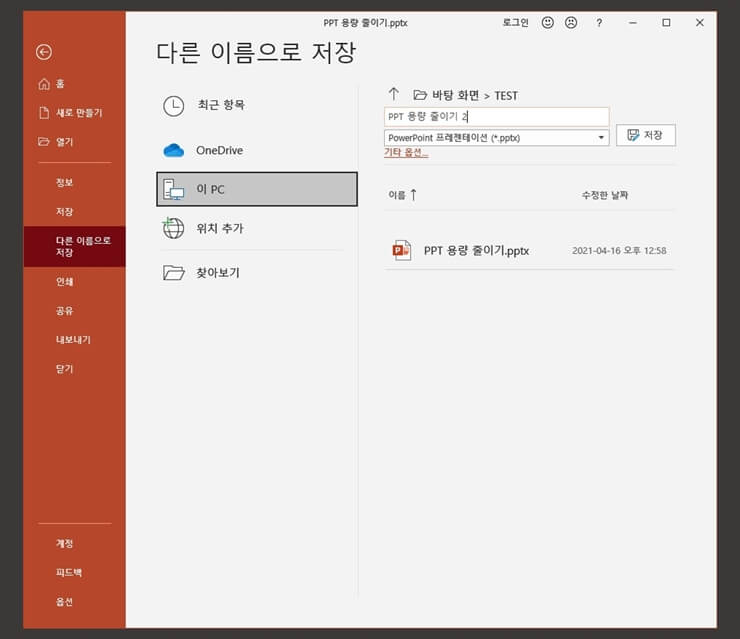
기존 1.15GB 파일과 비교하기 위해 새로운 이름의 파일로 생성하는것일 뿐입니다. 독자분들은 다른 이름으로 저장하지 않고 그냥 저장하셔도 상관없습니다.
물론, 원본 파일을 유지하고 싶으시다면 저처럼 다른이름으로 저장하여 새로운 파일로 생성하시면 됩니다.
용량비교
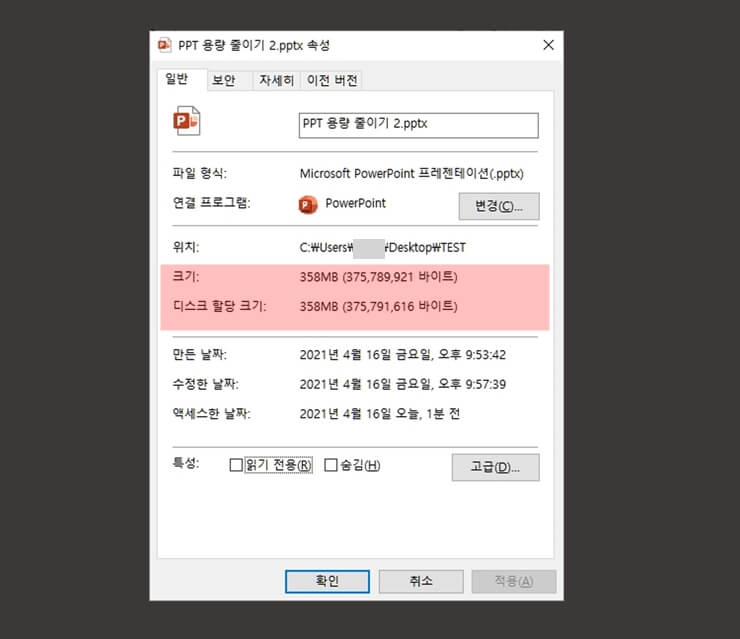
1.15GB 였던 파일이 358MB로 대폭 용량이 줄어든것을 확인할 수 있습니다.
쉽고 간단하게 PPT 용량 줄이기를 해보았습니다. 줄어든 용량의 파일을 더 빠르고 효율적으로 관리해보세요.
같이 읽으면 좋은 글